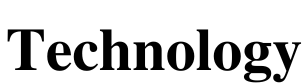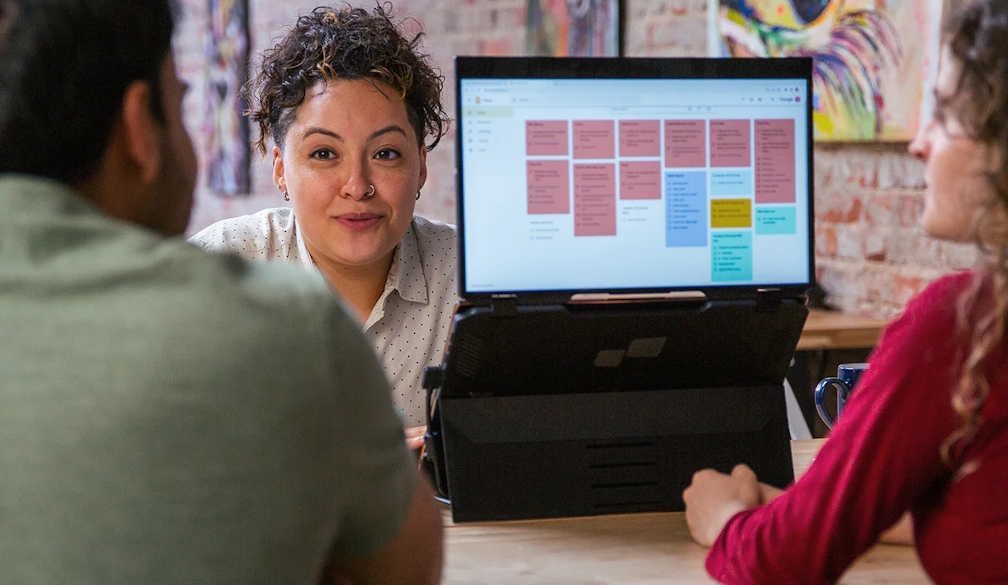By taking simple steps - such as disabling ‘Control Centre’ in your settings to prevent thieves from turning on aeroplane mode - it will not only protect your phone but also your digital identity and peace of mind.
1) Disable saved passwords and encrypt stored passwords
In Settings > Passwords > Autofill Passwords, and toggle off the autofill passwords option.
Santo says, “Ensure that your passwords are strong, unique and avoid saving passwords in your browser or apps without encryption. Use a secure password manager instead, which requires authentication to access your stored passwords.
Additionally, turn off auto-login and autofill features in apps and browsers to prevent unauthorised access to your accounts.”
2) Erase data after failed login attempts
In Settings > Face ID & Passcode (or Touch ID & Passcode), you can enable the "Erase Data" option.
Santo adds, “This feature gives peace of mind that thieves won’t have access to your personal data as it automatically erases all data after ten failed passcode attempts. This is why it's important to upgrade your simple 4-digit passcode, which can be cracked in a matter of minutes or hours, to a strong alphanumeric passcode.”
3) Disable lock screen notifications
Go to Settings > Notifications and choose which apps can display notifications on the lock screen.
Santo says, “You can disable sensitive information from appearing on the lock screen to prevent unauthorised viewing. This is important if your phone is stolen or misplaced, as anyone who picks it up can see your notifications without unlocking the device. This can expose sensitive information such as text messages, emails or app alerts that might contain personal or financial data.”
4) Restrict control center access on the lock screen
In Settings > Face ID & Passcode (or Touch ID & Passcode), scroll down to "Allow Access When Locked" and disable "Control Center."
Santo adds, “Disabling ‘Control Centre’ when the iPhone is locked prevents thieves from turning it on aeroplane mode or accessing other settings without unlocking the phone. Once your phone is on aeroplane mode, your ‘Find My Phone Feature’ will be disabled as the device is not connected to wifi making it harder to track your stolen device.”
5) Disable USB accessories while locked
In Settings > Face ID & Passcode (or Touch ID & Passcode), ensure that "USB Accessories" is turned off.
Santo adds, “If your phone is stolen, someone could try to connect it to a computer to extract data. Some hacking tools also attempt to brute-force the phone’s passcode via USB connection. By disabling this function, it prevents USB devices from connecting to your iPhone when it’s locked, reducing the risk of unauthorised access.”
6) Enable SIM PIN
Go to Settings > Mobile > SIM PIN and set a PIN for your SIM card.
Santo says, “With SIM PIN enabled, the phone requires a passcode to access the SIM card every time the device is restarted or the SIM is inserted into a new phone. Even if a thief removes the SIM card from your phone, they won’t be able to use it in another device to impersonate you, access your accounts or perform actions like two-factor authentication (2FA) on your behalf.”
7) Shorten auto-lock time to 30 seconds
In Settings > Display & Brightness > Auto-Lock, set a short time interval.
Santos says, “One reason phone snatching is so popular is that the victim is typically using their phone meaning it’s unlocked. By shortening the auto-lock time interval to 30 seconds from the default two minutes, you’re reducing the window of opportunity for a thief to access your data.”
8) Regularly review trusted devices
In Settings > [Your Name] > Devices, you can remove any devices that you no longer use or trust.
Santo adds, “By removing trusted devices that no longer need access to your Apple ID or accounts, you limit a thief’s ability to access your data, accounts or perform actions like resetting passwords from a trusted device. This includes any old iPhone lying around in your home that could be taken in the unfortunate event of a break-and-enter.”
9) Disable wallet access on the lock screen
In Settings > Face ID & Passcode (or Touch ID & Passcode), disable "Wallet" under "Allow Access When Locked".
Santos explains, “These settings will help secure your iPhone and protect your personal information by preventing unauthorised use of payment cards, transit passes or tickets stored in your digital wallet. This ensures that a thief cannot make purchases without first unlocking the iPhone.”