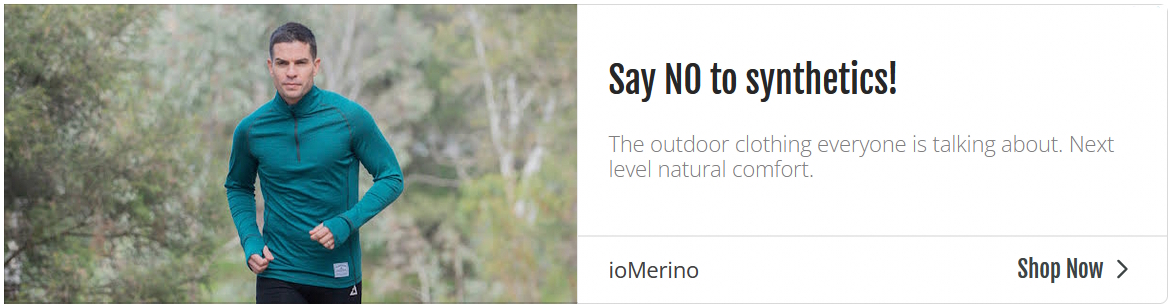A Guide on Integrating Your Business With a Microsoft Teams Phone System
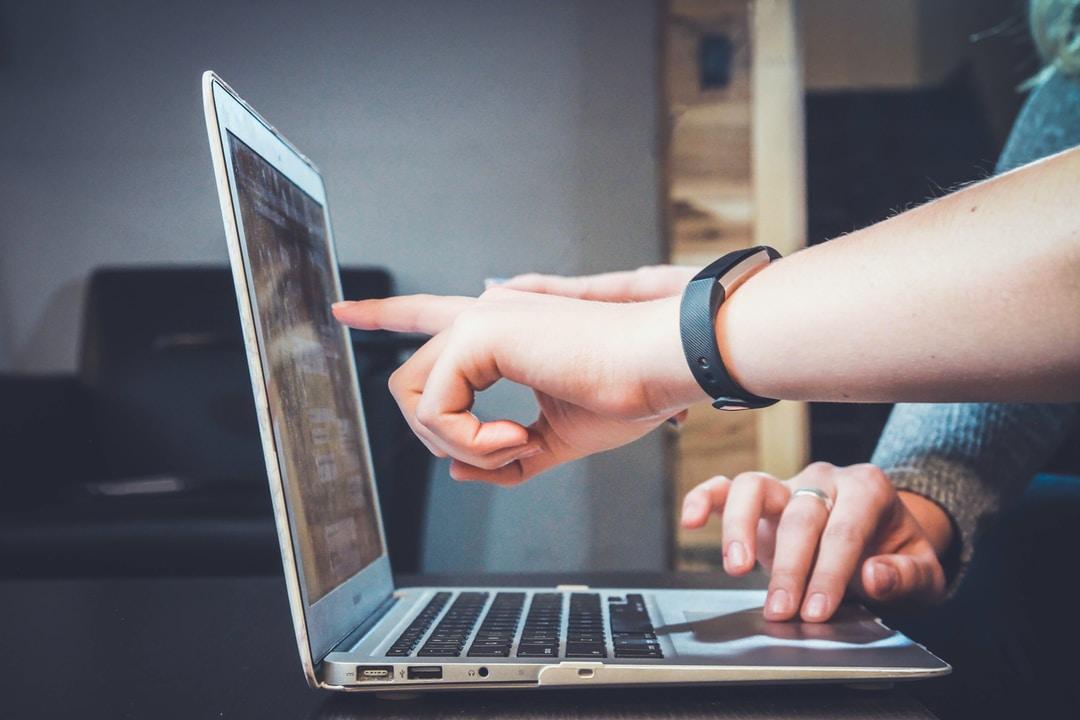
Are you thinking of integrating your business with a Microsoft Teams phone system? Then you've come to the right page!
Here, you'll find a step-by-step guide on how to set up this business phone system.
Step 1: Make Sure That the Microsoft Teams Phone System is Available in Your Area
First, you need to make sure that the audio conferencing service and calling plan are available in your country. You can verify availability through this link.
Click 'Phone System' to check the features and details. If the system is available, you may proceed with the next step.
Step 2: Purchase the Microsoft Phone System and Assign Calling Plans
Your next step depends on the number of users who will use the phone system.
If there's only one user, you can assign it as you would do with a Microsoft 365 license.
If there are multiple users, you can assign the plan through the Microsoft 365 admin centre.
Go to the 'Assign licenses to users' option and type the user’s name. You can turn apps and services on or off as needed.
For 20 users, go to the License page. For 40 users, use the Active user page.
If there are no calling plans available in your area, you can always connect to the Public Switched Telephone Network (PSTN.)
Step 3: Get Phone Numbers for Company Users
Before setting up your company users, you first need to get their numbers.
Go to the 'Add numbers' option to search, obtain, and reserve these numbers. Remember to refine the results according to city, state, and country or region.
Once you've reserved these numbers, you can:
-
Obtain the numbers through the Microsoft Teams app.
Sign in to your Microsoft 365 Business voice account and click on 'Voice.' Select 'Phone Numbers' and 'Add.'
-
Get new phone numbers that are not available in the admin centre.
You need to download a form and send it to Microsoft Teams support for this option.
-
Port/transfer the numbers from your current provider.
If you only need less than 999 numbers, you can move the numbers through the 'New Local Number Port Order' option.
The best choice for more than 999 numbers is to submit a port service order/request.
Step 4: Obtain Service Phone Numbers
You also need to set up service numbers to get numbers for your teams.
Compared to user numbers, service numbers have the advantage of managing multiple calls simultaneously.
As such, these can be used for Microsoft Teams' advanced features, such as audio conferencing, auto attendants, and call queues.
To get such numbers, visit the admin centre and click 'Voice.' Select 'Phone Numbers,' then 'Add New Number.' Lastly, click on 'New Service Numbers.'
Again, if these numbers are unavailable in the admin centre, you need to send an accomplished form to the Microsoft 365 Business Voice support team.
You can also port the existing numbers of your business phones. However, you need to accomplish a Letter of Authorization and specify each type of number if it’s toll or toll-free.
Step 5: Set Up Your Calling Plan
Once you have your Microsoft Teams phone system and calling plan on hand, it's time to set up the latter.
It's recommended to add an emergency address/location to each number and user.
Once this is done, you can inform your users about their new numbers. You will see them under the 'Calls' option.
You can also automate the function of assigning numbers by clicking 'Get-CSOnlineTelephoneNumber' and 'SetCSOnlineVoiceUser.'
Step 6: Set Up Audio Conferencing
If your business meetings usually involve video calls, you need to set this option up.
First, you need to set a service number to the conferencing bridge by going to 'Voice,' 'Phone Numbers,' and 'Assign.'
Next, you need to set up the auto-attendant language under 'Meetings' > 'Conference Bridges.' Click 'Edit' to change/choose the language.
After doing so, set the Conference Bridge Settings under 'Meetings' > 'Conference Bridges.'
Lastly, make sure to assign the numbers to people who will lead the video meetings.
You can also customise meeting invitations through the 'Email Invitation' option.
Step 7: Set Up the Cloud Call Queues and Auto Attendants
A single or multiple cloud call queue can help your business:
-
Run greetings when someone calls the organisation
-
Put some phone calls on hold
-
Search for an agent to answer the call
As for the attendant feature, it can help your clients parse through the organisational menu. That way, they can transfer calls according to the right person or department.
Step 9: Add Microsoft Teams Communication Credits
If you like to have toll-free numbers on your Microsoft Phone, you need to set up communication credits. With these, users can make calls and dial out from conference calls.
As you see, setting up a phone system with Microsoft Teams involves a lot of procedures. But if you want to do it perfectly and quickly, it’s best to hire experts in Microsoft 365 business integrations.